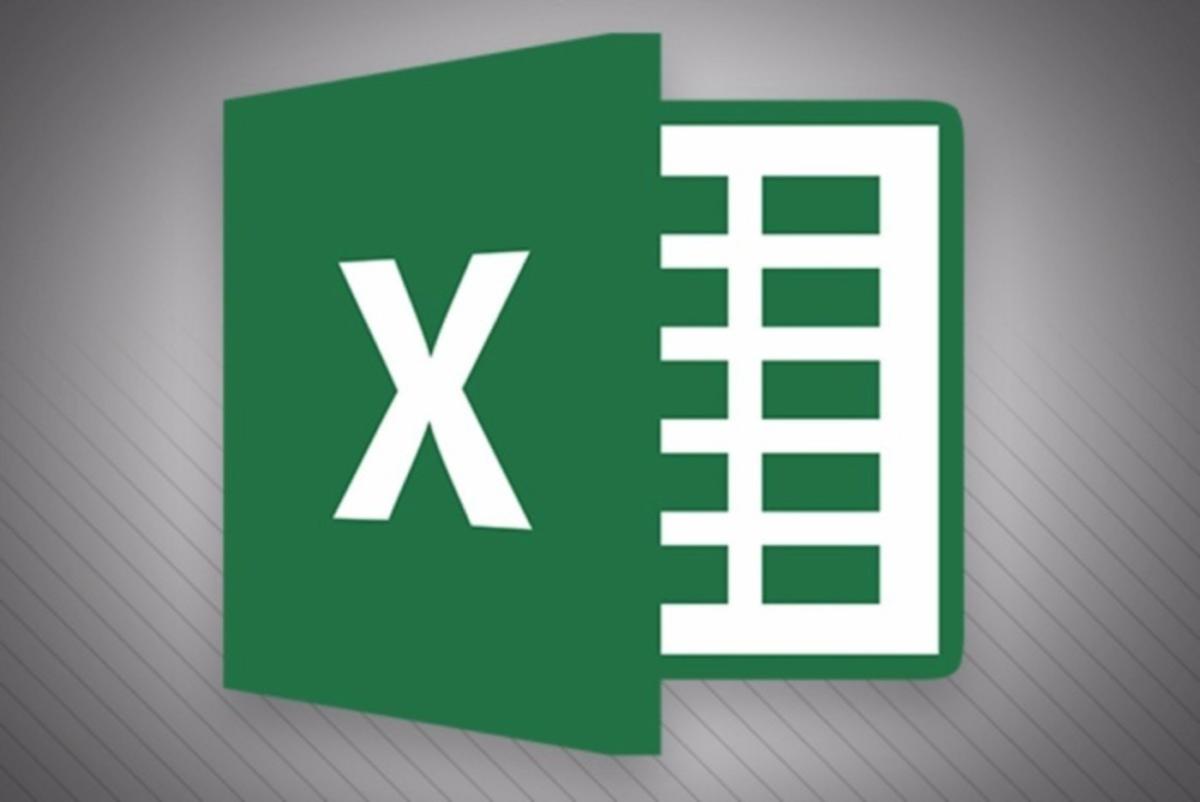- Enable Manual Update Of Links In Excell On Mac Free
- Enable Manual Update Of Links In Excel On Mac 2016
- Enable Manual Update Of Links In Excel On Mac 2017
- Enable Manual Update Of Links In Excel On Mac Computer
When you create external references (also called links), you can control whether the external references stay up to date, and when they are updated. If another user has changed a value in a cell, Microsoft Excel does not look for the new value unless you tell it to.
Learn more about external references
The workbook that contains the links is called the destination workbook, and the workbook that is linked to it is called the source workbook. If the workbook that you have opened (called a destination file) contains links to other workbooks or files (called source files), and the source files have changed, the links in the workbook that you are opening may display information that is out of date.
1. The destination workbook contains the external reference.
2. The external reference (or link) is a reference to a cell range in the source workbook.
3. The source workbook contains the cell and the actual value that is retrieved and placed in the destination workbook.
Control links to other workbooks
When the source workbook and the destination workbook are open on the same computer, links are updated automatically. When you open a destination workbook, and the source workbook is not open, you may be alerted by the Trust Bar whether to update the links. You can control whether the Trust Bar alerts you, and whether to update all links when the alert does not appear. You can also update only some of the links, if the workbook contains more than one link.
Manually update all of the links or none of the links in a workbook
- Close all workbooks. If one source workbook is open, and others are closed, the updates will not be uniform.
- Open the workbook that contains the links.
- To update the links, on the Trust Bar, click Options, and then click Enable this Content.
Manually update only some of the links to other workbooks
- Close all workbooks.
- Open the workbook that contains the links.
- On the Data tab, in the Connections group, click Edit Links.
- In the Source list, click the linked object that you want to update.To select multiple links, hold down Ctrl and click each linked object.To select all links, press Ctrl+A.
- Click Update Values.
Control the startup prompt for updating all of the links
You can decide whether to update links automatically at startup or after startup.
Don't ask to update links for this workbook, and let me control whether links are updated
- On the Data tab, in the Connections group, click Edit Links
- Click Startup Prompt.
- Select the option that you want.
Decide whether to update links when prompted at startup
There are a number of decisions you can make in the Startup Prompt dialog box.
If you don't remember creating links
- On the Data tab, in the Connections group, click Edit Links.
- Click Startup Prompt.
- Click Don't display the alert and don’t update automatic links.
It is possible to accidentally create a link by moving or copying a range, worksheet, or chart between workbooks. Open the workbook, and then find the links that were created, and either break the link or replace it with a value.